

- #Ms visual studio code runner extension configuration how to#
- #Ms visual studio code runner extension configuration install#
- #Ms visual studio code runner extension configuration download#
You can use this extension in one of three modes: Modes for using Microsoft Edge DevTools in Visual Studio Code hintrc configuration file so you can edit it to customize the extension's error reporting. hintrc configuration file in the project folder, and tells the extension never to report this issue again.Įdit. You can select whichever Quick Fix you want to use to resolve the issue or to stop reporting it as an issue:įix "no-protocol-relative-urls" issue - Adds the missing URL prefix to the link.ĭisable "no-protocol-relative-urls" hints in this project - Creates a. For example, if you added a link that has a protocol-relative URL, you get the following Quick Fix list to choose from: When you hover over an element that has an issue, you get a lightbulb icon indicating that there are Quick Fixes available:Ĭlicking the lightbulb icon shows a list of options. By using Quick Fixes, you can customize the error reporting of the extension to meet the needs of the current project. The Microsoft Edge DevTools extension for Visual Studio Code includes a Quick Fix feature.
#Ms visual studio code runner extension configuration how to#
As you type, you get feedback about any issues that are found, and how to fix them:Īutomated Quick Fixes and issue filtering Issues are evaluated live while you edit your code. The Problems tab in the lower panel lists all the issues in the currently open files: To see all the issues in the file, select View Problem:
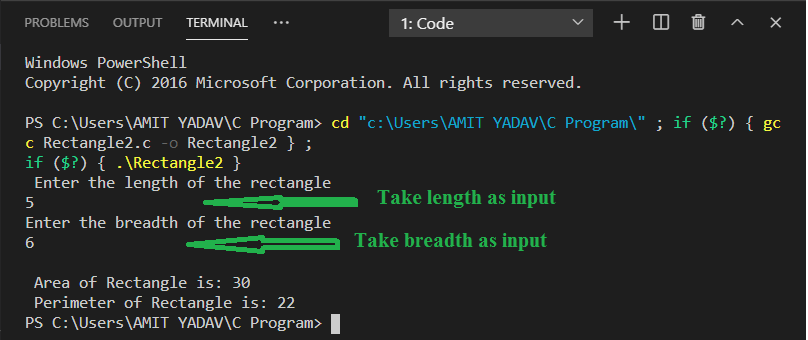
To inspect the issue, select the code that has the wavy underline: You can inspect the issue and get detailed information about what the problem is, how to fix it, and where to find more information. Issues in your source code are highlighted with wavy underlines.
#Ms visual studio code runner extension configuration download#
Or, you can download the Microsoft Edge DevTools extension from Visual Studio Marketplace. Search the Marketplace for the extension Microsoft Edge Tools for VS Code, select the extension, and then select Install: To do this, you can press Ctrl+ Shift+ X on Windows/Linux or Command+ Shift+ X on macOS. In Visual Studio Code, navigate to Extensions.
#Ms visual studio code runner extension configuration install#
To install the Microsoft Edge DevTools extension from within Visual Studio Code: Installing the Microsoft Edge DevTools extension Use the extension in the Visual Studio Code debugging workflow.Īutomatically opening the browser and DevTools when debugging in Visual Studio Code Inspect storage and Service Workers using the Application tool.
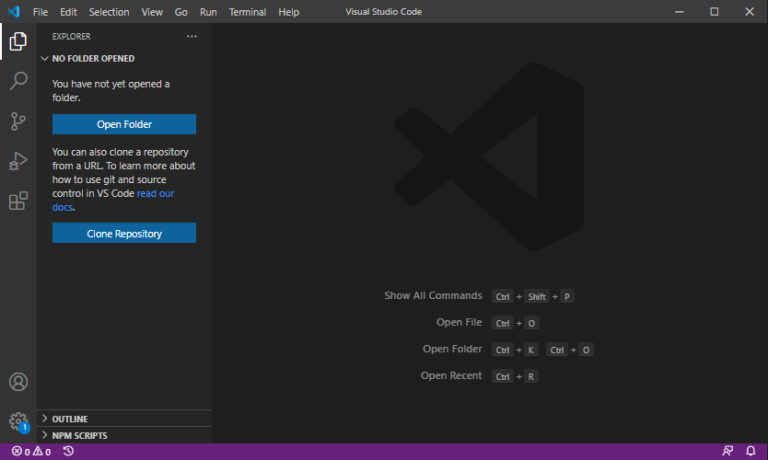
Log information, try out JavaScript, and access the Window/DOM using the Console tool. Syncing live changes from the Styles tool by using CSS mirror editingĪnalyze site traffic using the Network tool. Opening source files from the Elements toolĪnalyze and change CSS styles of your project with live preview and live changes to your project's source files. View the runtime DOM structure and layout of your page using the Elements tool. Opening a browser instance in the extensionĮmulate different devices and see your project in different display modes.
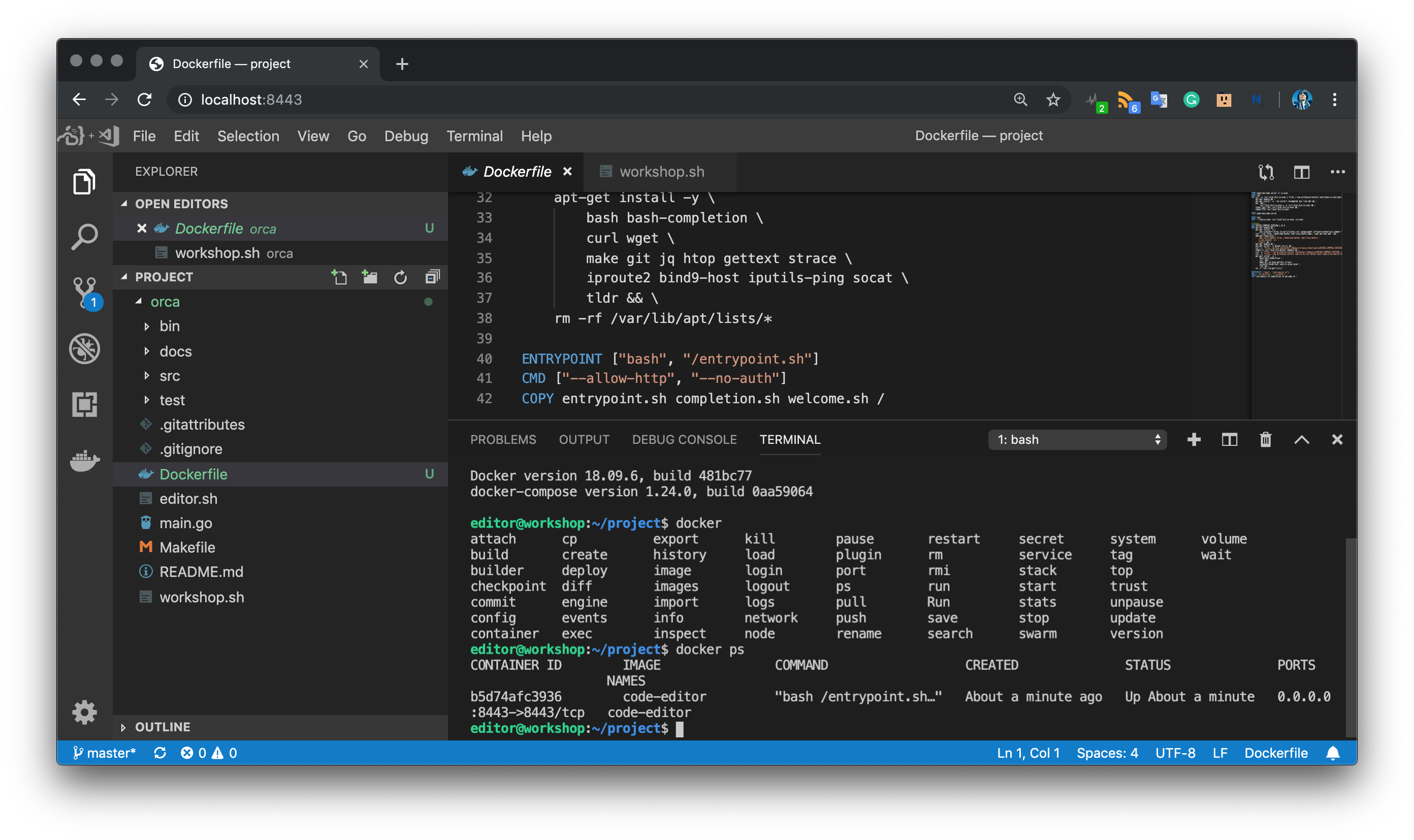
Start a new browser instance with DevTools for your project. Get live analysis of problems in your source code. Visual Studio Code is a lightweight but powerful source code editor that's available for Windows, Linux, and macOS. Visual Studio Code includes built-in support for JavaScript, TypeScript, and Node.js, so it's a great tool for web developers. The Microsoft Edge DevTools extension for Visual Studio Code lets you use the Microsoft Edge Browser and Developer Tools right from within Visual Studio Code.


 0 kommentar(er)
0 kommentar(er)
